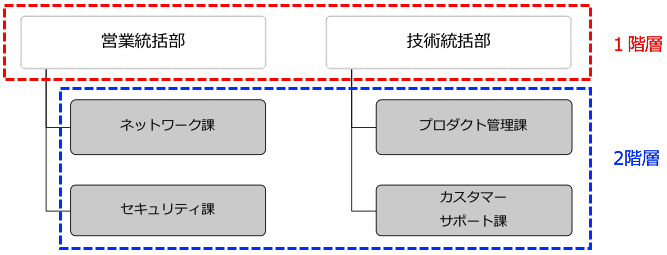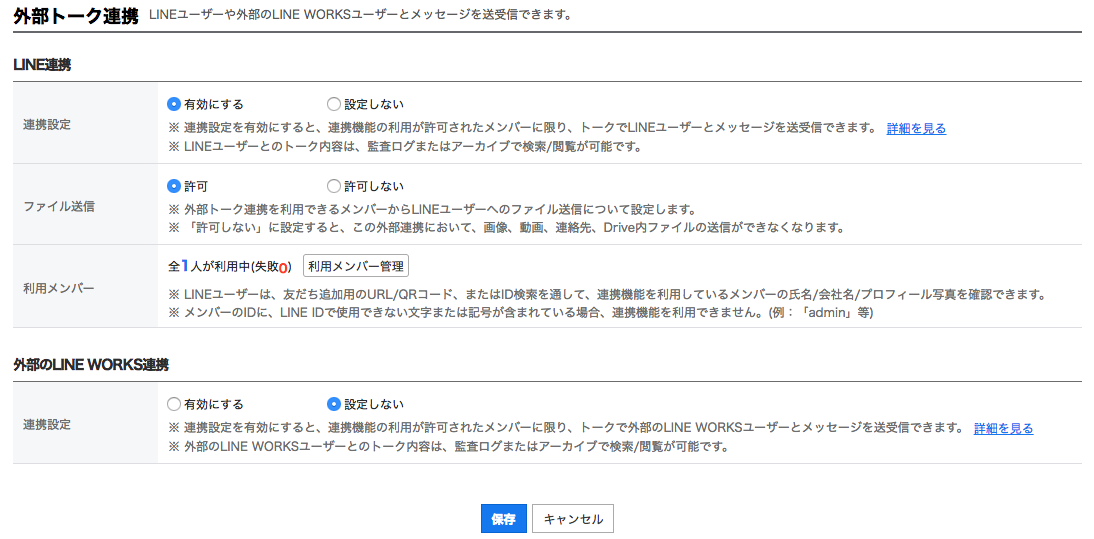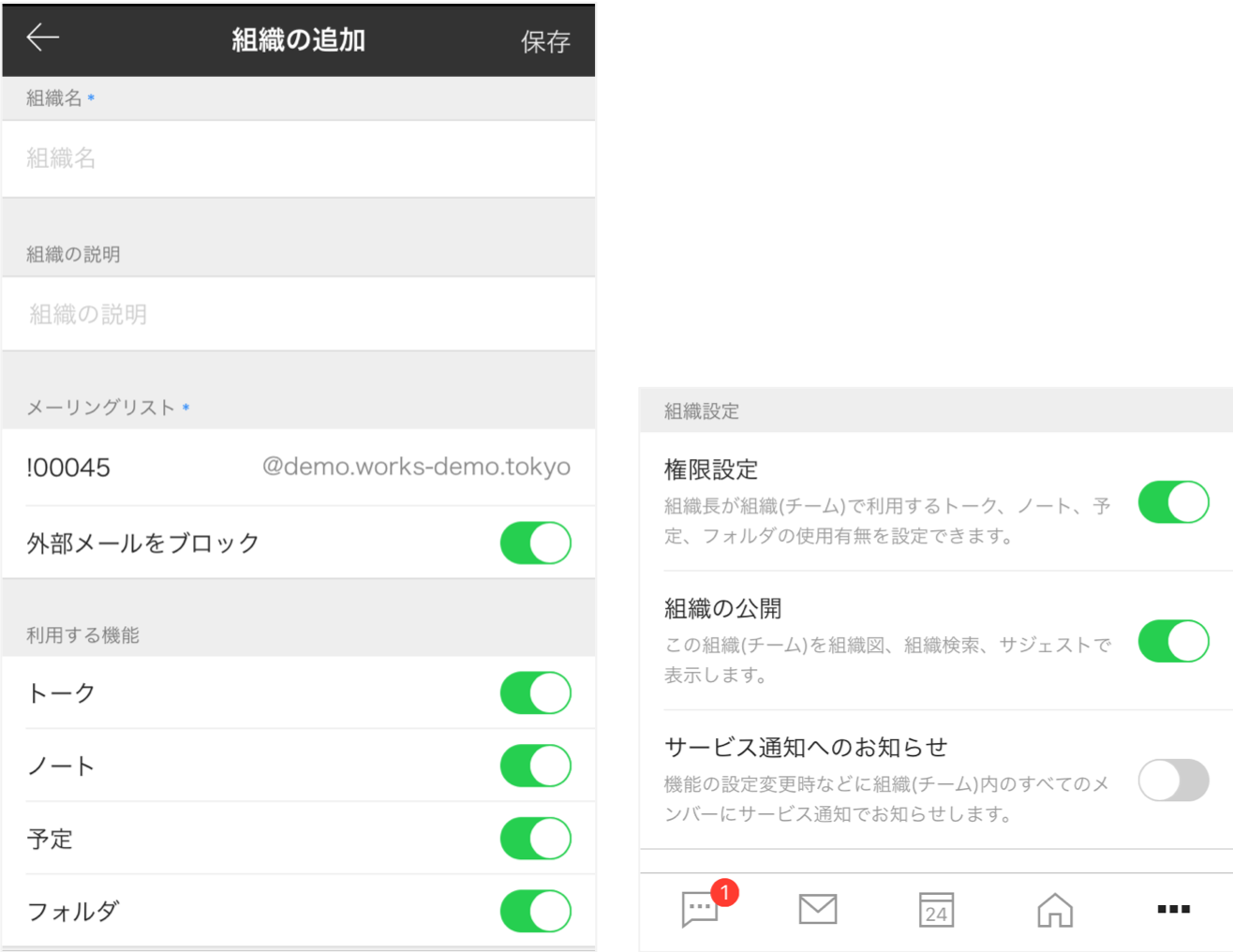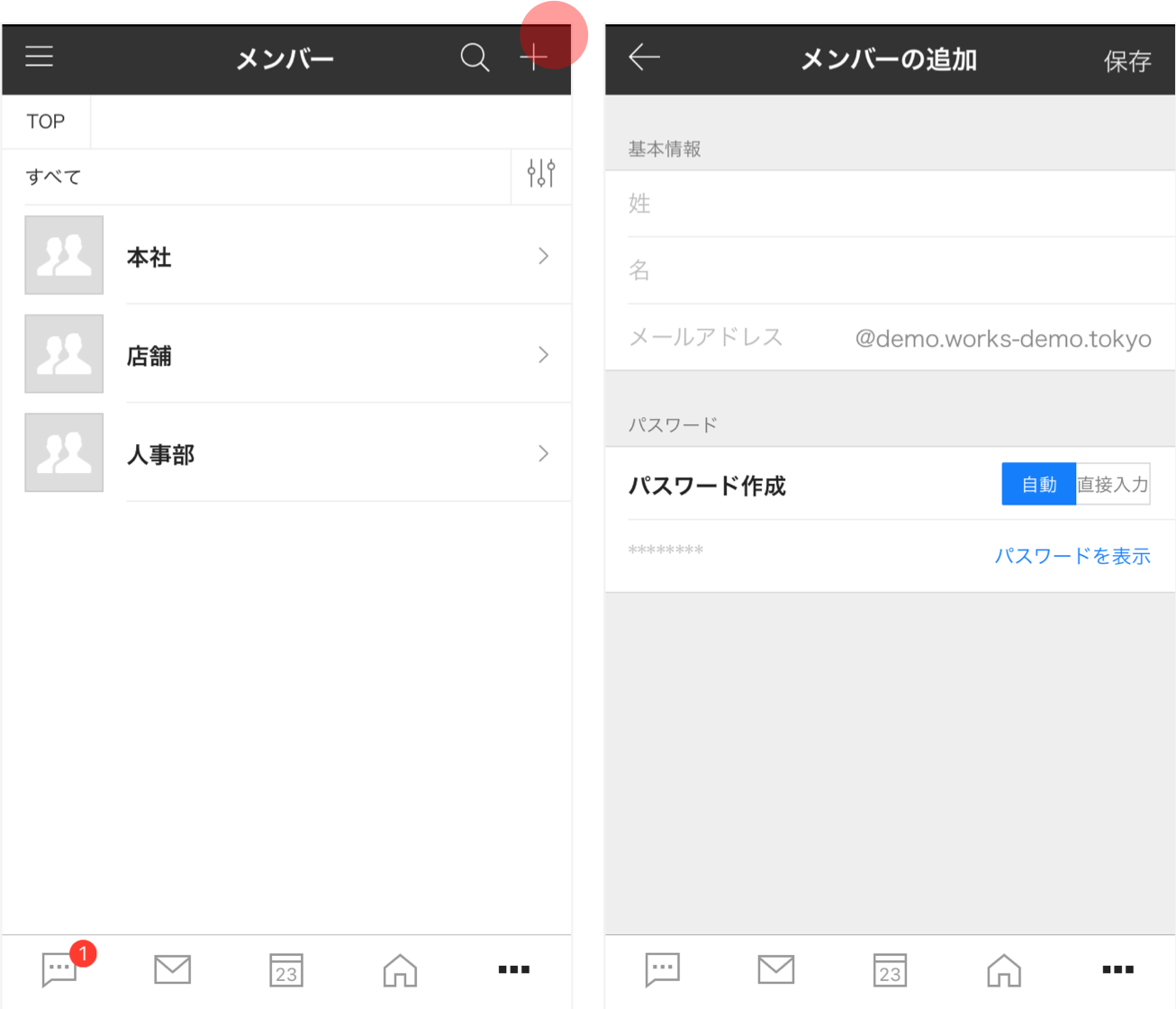サイボウズLiveの終了に伴い、代わりのツールとしてLINE WORKSをご検討頂くケースが増えております。
「サイボウズLiveとLINE WORKSってどう違うの?」「何から始めればいいの?」
という方に向けて、LINE WORKSの利用手順をまとめました。是非ご活用ください!
目次
LINE WORKS基本環境構築
(1) サイボウズLive「メンバー名簿」からLINE WORKSの「社内アドレス帳」を作成する
(2) LINE WORKSでグループを作成する
グループのデータ移行
(1) サイボウズLive「イベント」→LINE WORKS「メンバー予定表」「グループカレンダー」
(2) サイボウズLive「共有フォルダ」→LINE WORKS「グループフォルダ」「Drive」
(3) サイボウズLive「ToDoリスト」→LINE WORKS「ノート」
(4) サイボウズLive「掲示板」→LINE WORKS「ホーム」
個人のデータ移行
(1) サイボウズLive「マイカレンダー」→LINE WORKS「マイカレンダー」
(2) サイボウズLive「コネクション」→LINE WORKS「マイアドレス帳」
(3) サイボウズLive「マイToDo」→LINE WORKS「タスク」
(4) サイボウズLive「アンケート」→LINE WORKS「アンケート」
(5) サイボウズLive「チャット」→LINE WORKS「トーク」
サイボウズLiveとLINE WORKSの機能対比
サイボウズLiveの各機能をLINE WORKSのどの機能で代替できるのか、という点について表にしました。

このように、サイボウズLiveの機能とほぼ同様の機能をLINE WORKSで提供しております。しかしながら、細かい機能の有無や使い勝手は異なります。
そのため、サイボウズLiveとまったく同じ方法でLINE WORKSを使うよりは、LINE WORKSの特徴を活かして新規で作成し、ご利用いただくことをおすすめします。
本記事では、サイボウズLiveの各機能別に、LINE WORKSに移行後のイメージと合わせて、お役立ち利用ガイドやヘルプセンターの記事をご紹介します。
LINE WORKS基本環境構築
※アカウント新規作成手順などについては、こちらを参照ください。
(1) サイボウズLive「メンバー名簿」からLINE WORKSの「社内アドレス帳」を作成する
移行後のイメージ
組織

メンバー
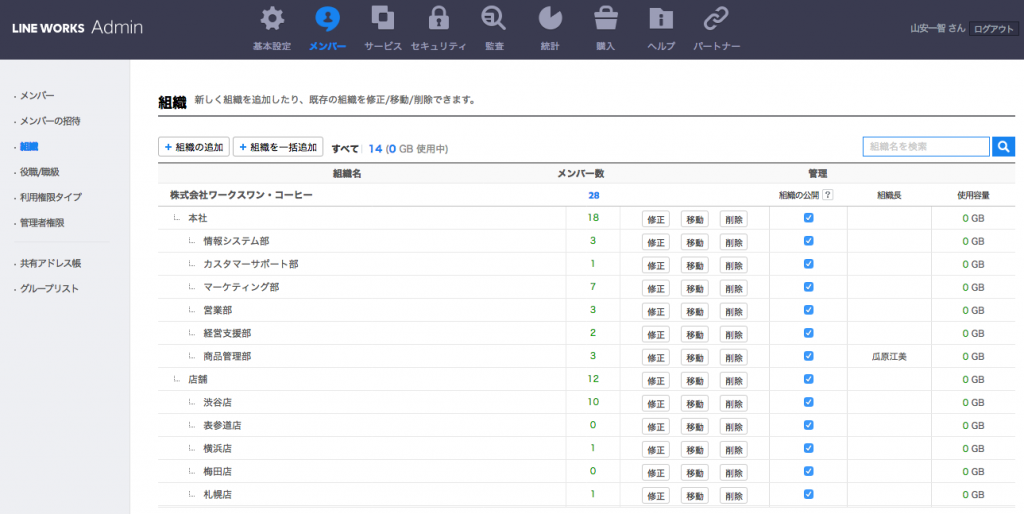
手順
① サイボウズLiveから「メンバー名簿」のデータをエクスポートします。
手順:サイボウズLiveからデータを書き出す手順を教えてください。(サイボウズLive よくあるご質問(FAQ))
② LINE WORKSで「組織」を作成します。
補足
サイボウズLiveは「組織」という概念はありませんが、LINE WORKSでは、最大9階層まで組織階層を作成することができます。
図) 組織階層例
しかし、組織の登録は必須ではありませんので、もし組織階層を作成する必要がない場合は、②の手順は省略してください。
③ LINE WORKSで「メンバー」を追加します。
- LINE WORKSの管理者画面から、メンバー一括追加用のサンプルCSVファイルをダウンロードします。
- サンプルCSVファイルに、①でダウンロードしたCSVファイルの項目からコピー&ペーストします。
コピー&ペーストの項目は下記となります。メンバー名簿の項目名 LINE WORKSの項目名 姓 姓 名 名 よみがな姓 姓(フリガナ) よみがな名 名(フリガナ) メールアドレス 個人メール - 不足している項目を入力します。
追加時に必須入力項目は、「ID」「パスワード」のみです。 - CSVファイルが完成したら、LINE WORKSの管理者画面のメンバー一括追加画面からファイルを登録します。
詳細な手順は、下記手順を参考にしてください。
手順:複数のメンバーを一括で追加する方法(LINE WORKS利用ガイド)
補足
※メンバーを一括追加する機能は、Lite以上の有償プランでご利用頂けます。
フリープランをご使用の場合は、手動でメンバーの追加をおこなってください。手動で新規で「メンバー」を作成する場合は、こちらの手順を参考にしてください。
メンバーの追加・修正(LINE WORKS利用ガイド)
(2) LINE WORKSでグループを作成する
移行後のイメージ

手順
① サイボウズLiveの各グループを、LINE WORKSのグループとして作成します。
手順:グループの作成・管理(LINE WORKS 利用ガイド)
補足
グループを作成したら、トーク/ノート/フォルダ/予定などの機能が利用できます。
グループのデータ移行
(1) サイボウズLive「イベント」
→LINE WORKS「メンバー予定表」「グループカレンダー」
サイボウズLiveの「イベント」はLINE WORKSの「メンバー予定表」もしくは「グループカレンダー」で置き換えることが可能です。
移行後のイメージ
メンバー予定表
組織やグループのメンバーの予定を並べて参照することができます。

グループカレンダー
グループの予定を登録したり、参照することができます。

手順
メンバー予定表の使い方:
予定の登録(LINE WORKS利用ガイド)
メンバーや設備の空き時間を確認する(LINE WORKS利用ガイド)
他のメンバーの予定を横断して確認する(LINE WORKS利用ガイド)
カレンダーの便利な使い方あれこれ(LINE WORKS利用ガイド)
グループカレンダーでの予定の登録、修正、情報確認について:
グループカレンダー:チームメンバーと予定を共有(LINE WORKS利用ガイド)
(2) サイボウズLive「共有フォルダ」→LINE WORKS「グループフォルダ」「Drive」
サイボウズLiveの「共有フォルダ」はLINE WORKSの「グループフォルダ」もしくは「Drive」に置き換えることが可能です。
移行後のイメージ
グループフォルダ
グループ内で共有するファイルを管理するフォルダです。トークでやりとりをおこなったファイルも、このグループフォルダへ保存されます。

Drive
※Drive機能は、Basic以上からご利用になれる機能です。
Driveは、ファイル管理機能だけでなく、社内・社外の方との共有やバージョン管理などもおこなうことが出来ます。また、Driveエクスプローラーをインストールすると、デスクトップのフォルダと自動で同期することが出来ます。
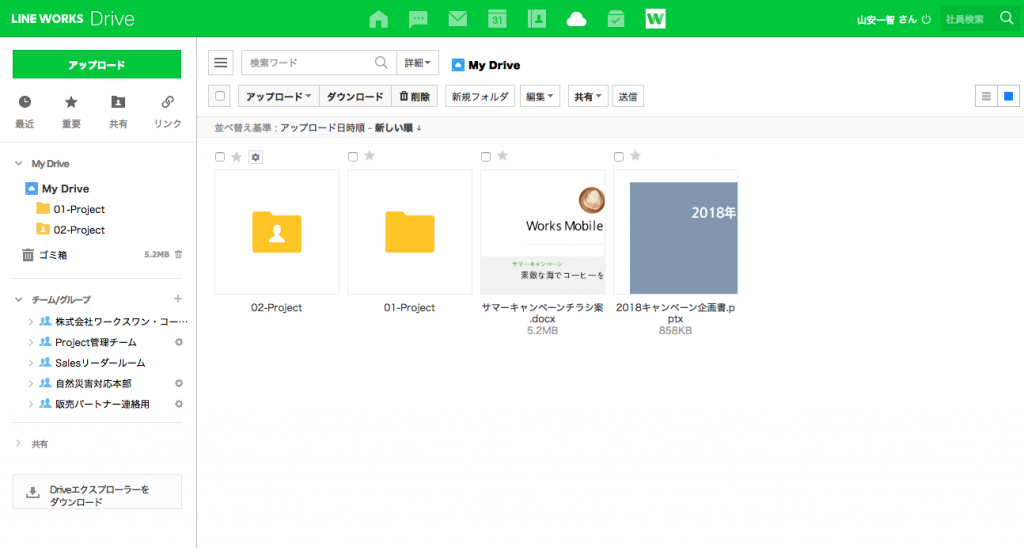
手順
グループフォルダの使い方:
グループフォルダ:チームメンバーとファイルを共有(LINE WORKS利用ガイド)
Driveの使い方:
「フォルダ共有」を使って社内のメンバーに複数の資料をまとめて共有する(LINE WORKS利用ガイド)
共有したファイルやフォルダのリンクを管理し、Driveでの共有をより安全に(LINE WORKS利用ガイド)
社内・社外とのファイル共有を「リンク共有」で安全・手軽に行う方法(LINE WORKS利用ガイド)
ファイルのバージョン履歴機能(LINE WORKS利用ガイド)
フォルダをクラウドと同期して、いつでもどこでも最新版のファイルを管理しましょう(LINE WORKS利用ガイド)
(3) サイボウズLive「ToDoリスト」→LINE WORKS「ノート」
移行後のイメージ
LINE WORKSのグループには、ToDo機能はありません。
代わりに、グループの「ノート」機能を利用してみてください。フォーマットは自由なので汎用性があり、グループメンバーで共同編集も可能です。
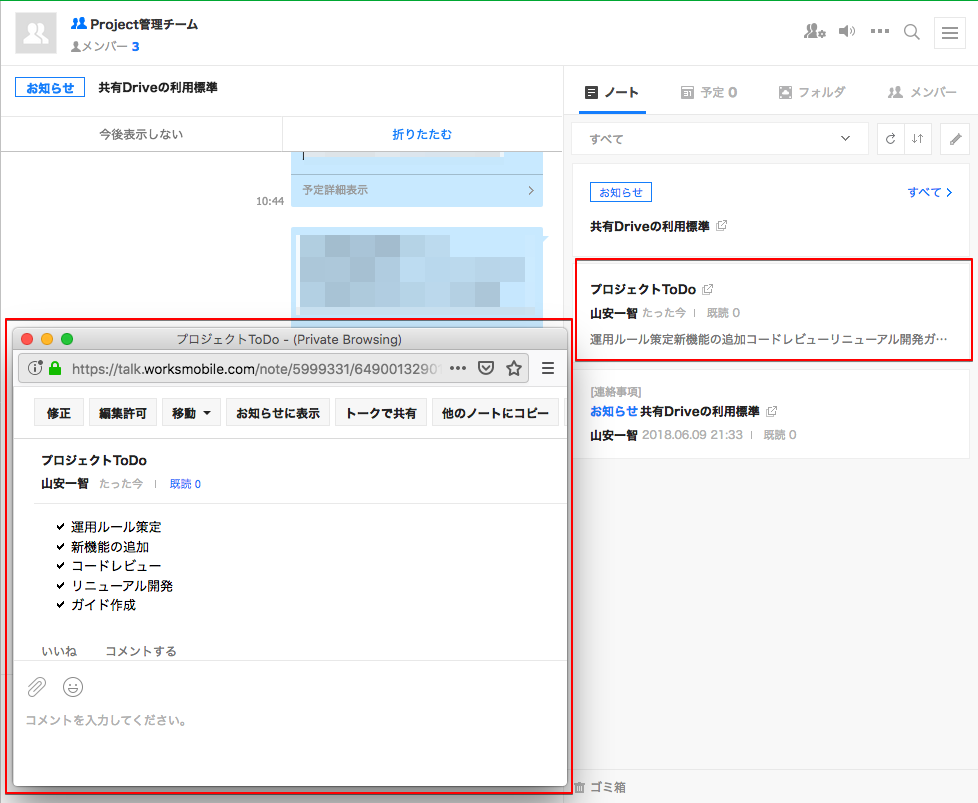
手順
ノートの使い方:ノート:チームメンバーとメモを共有(LINE WORKS 利用ガイド)
(4) サイボウズLive「掲示板」→LINE WORKS「ホーム」
サイボウズLiveの掲示板は、LINE WORKSのホームへ置き換えることが可能です。
各掲示板は権限管理が可能なため、全体ではなくグループ内だけに限定公開することも出来ます。
移行後のイメージ
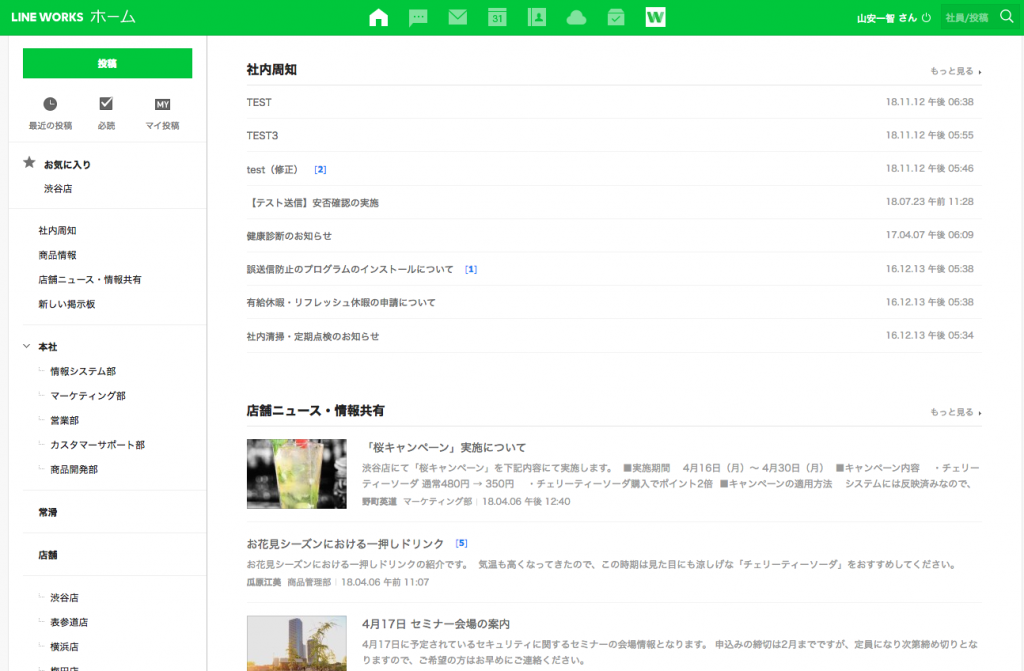
手順
ホーム(掲示板)の使い方:
掲示板の表示タイプの種類と設定方法(LINE WORKS 利用ガイド)
ホーム(掲示板)を使って情報を共有しましょう(LINE WORKS 利用ガイド)
ホーム(掲示板)を活用して重要な情報を効率的に共有しましょう(LINE WORKS 利用ガイド)
投稿・閲覧権限を設定して用途や目的に合った掲示板を作成しましょう(LINE WORKS 利用ガイド)
投稿の既読状況を確認して未読メンバーに再通知(LINE WORKS 利用ガイド)
ホームの必読設定で情報周知を徹底(LINE WORKS 利用ガイド)
個人のデータ移行
(1) サイボウズLive「マイカレンダー」→LINE WORKS「マイカレンダー」
LINE WORKSのカレンダーには、個人のカレンダーとして利用できる「マイカレンダー」があります。マイカレンダーを他のユーザーへ共有することもできます。
移行後のイメージ

手順
メンバー予定表の使い方:
マイカレンダー、共有カレンダー、会社カレンダーの違い(LINE WORKS利用ガイド)
予定の登録(LINE WORKS利用ガイド)
自分のカレンダーの管理・閲覧権限を付与する(LINE WORKS利用ガイド)
(2) サイボウズLive「コネクション」→LINE WORKS「マイアドレス帳」
LINE WORKSには、自分のみが利用することができるアドレス帳として「マイアドレス帳」があります。LINE連携やLINE WORKS連携で登録した外部のユーザーはマイアドレス帳に登録されます。
移行後のイメージ

手順
マイアドレス帳の使い方:
マイアドレス帳への連絡先追加(LINE WORKS 利用ガイド)
3種類のアドレス帳(社内/共有/マイアドレス帳)の使い分け(LINE WORKS 利用ガイド)
(3) サイボウズLive「マイToDo」→LINE WORKS「タスク」
※タスク機能は、Basic以上からご利用になれる機能です。
LINE WORKSのカレンダー機能に、タスク管理の機能が付いています。そのため、サイボズウLiveの「マイToDo」に登録されていたToDoは、LINE WORKS「タスク」へ置き換えることが可能です。
移行後のイメージ
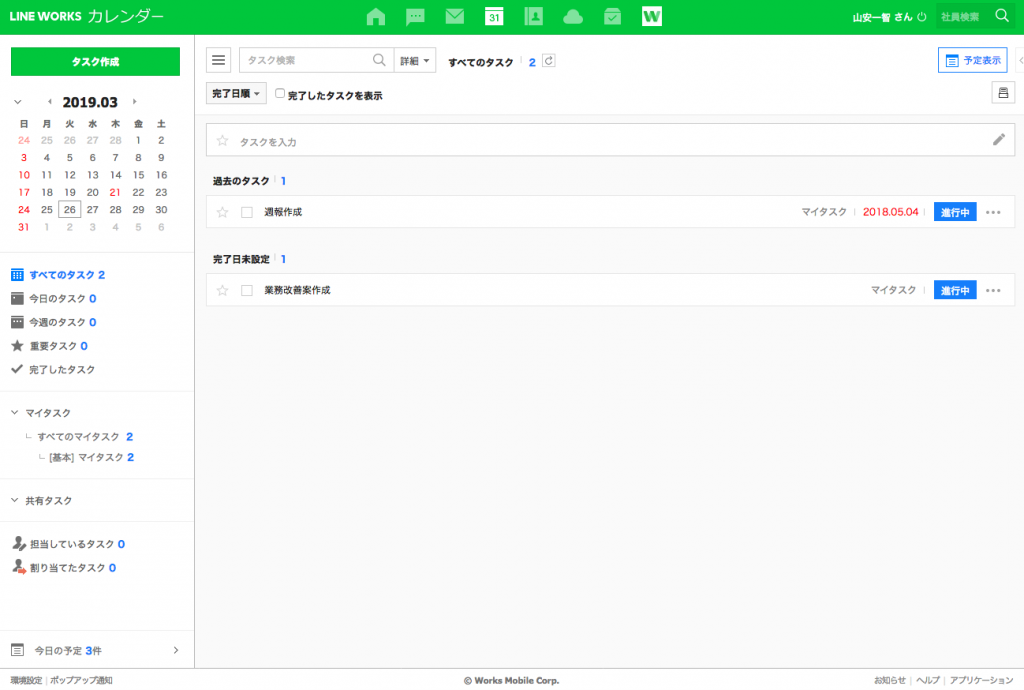
手順
タスクの使い方:
タスクの作成方法(LINE WORKS ヘルプセンター)
タスクの完了方法(LINE WORKS ヘルプセンター)
(4) サイボウズLive「アンケート」→LINE WORKS「アンケート」
LINE WORKSのアンケートは様々なテンプレートから簡単に作成することができます。
移行後のイメージ
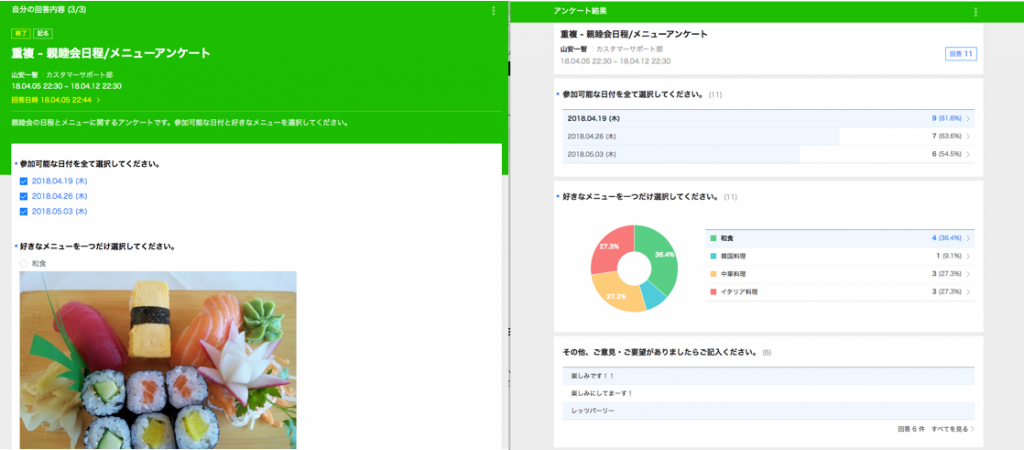
手順
アンケートの使い方:
アンケートの作成(LINE WORKS 利用ガイド)
アンケートの詳細設定(LINE WORKS 利用ガイド)
作成したアンケートの送信(LINE WORKS 利用ガイド)
質問の追加・分岐設定(LINE WORKS 利用ガイド)
アンケートのテンプレート作成(LINE WORKS 利用ガイド)
(5) サイボウズLive「チャット」→LINE WORKS「トーク」
サイボウズLiveのチャット機能は、LINE WORKSのトーク機能にすべて置き換えることができます。
また、LINE WORKSでは、音声通信、ビデオ通信も可能です。
移行後のイメージ
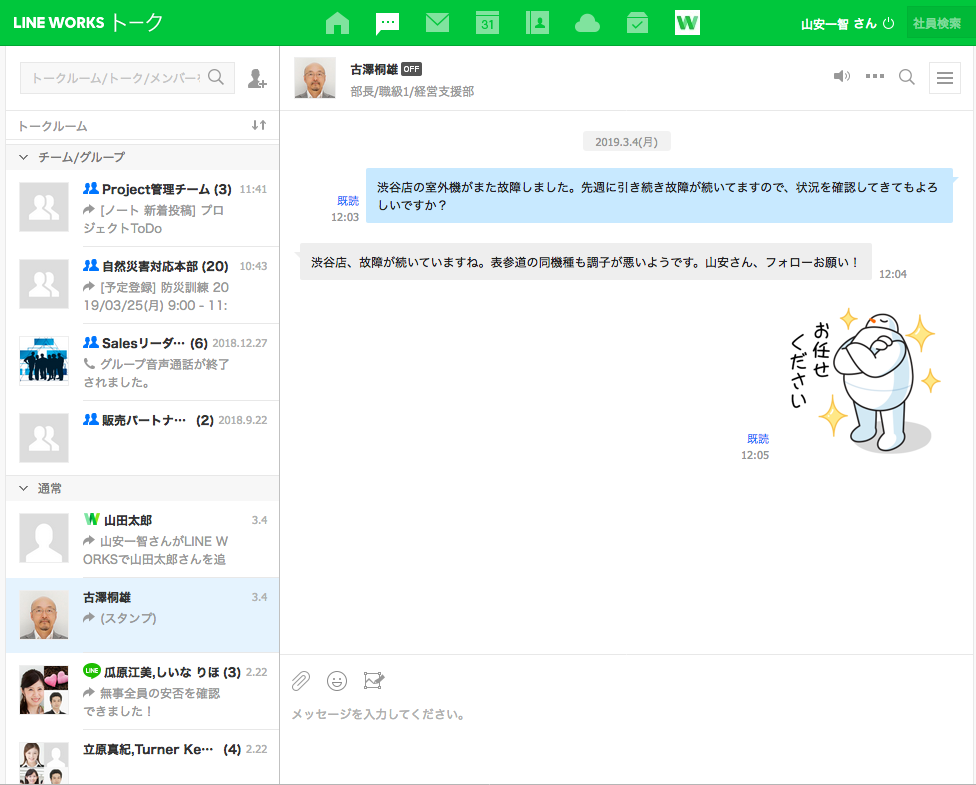
手順
トークの使い方:
トークルームの作成(LINE WORKS 利用ガイド)
メンションでメンバーを指定してトークを送信(LINE WORKS 利用ガイド)
音声・ビデオ通話機能(最大200人で利用可能)(LINE WORKS 利用ガイド)
トークの通訳機能(LINE WORKS 利用ガイド)
LINE・外部LINE WORKSユーザーとトーク(LINE WORKS 利用ガイド)
質問したいときは?
LINE WORKSコミュニティは、LINE WORKSの使い方や活用方法等について、ユーザーの方がお互いに質問や情報共有が出来るスペースです。同じことに悩んでいる方がいらっしゃるかもしれません。ぜひご活用ください。
LINE WORKSコミュニティはこちら