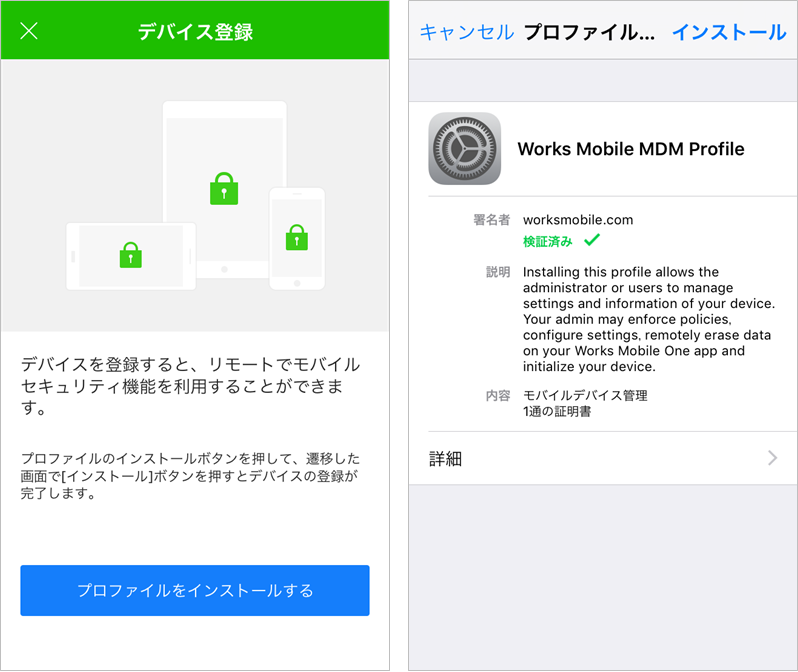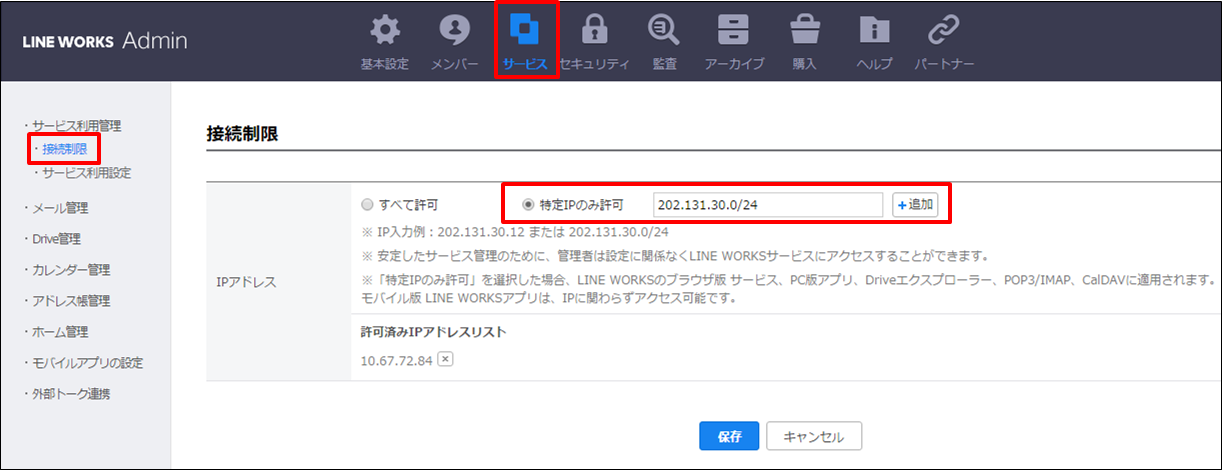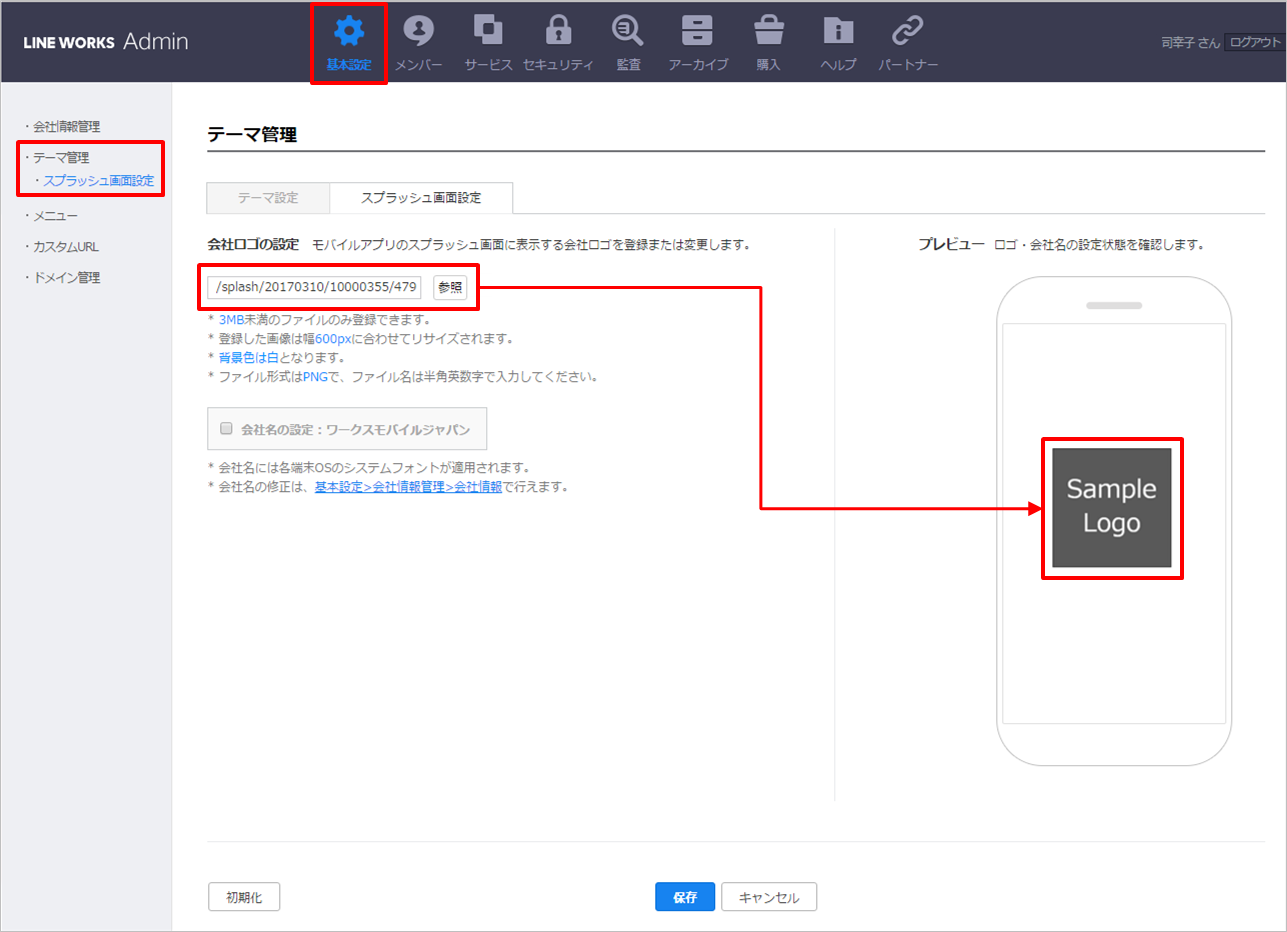INE WORKSに新しいメンバーを追加する際に、メンバーがLINE WORKSにログインするためのパスワードを設定する必要があります。LINE WORKSのメンバーを追加するためには、該当メンバーのメールアドレスの登録が必ずしも必要なわけではありません。
メンバーのパスワード設定は、メールアドレスを使ったメンバー自身による設定方法以外に、パスワードを管理者にてあらかじめ設定する方法もあります。管理者にてパスワードを設定する場合は、パスワードを自動生成する方法とパスワードを管理者が直接作成する方法があります。
それでは具体的に見てみましょう。
メンバーの追加は、管理者画面の[メンバー]>[メンバー管理]で行います。
メンバーリストの上部にある[メンバーを個別追加]をクリックするとメンバーを追加するための画面が表示されます。
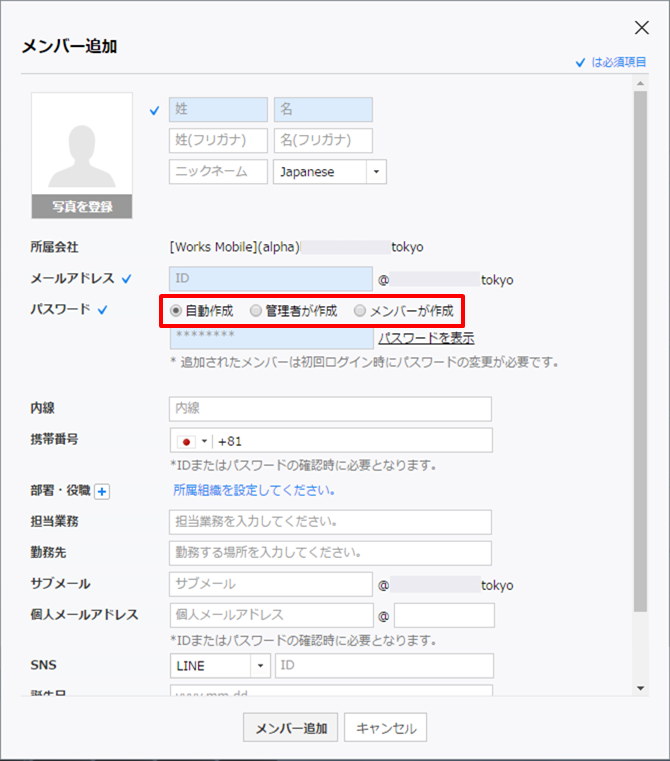
「パスワード」の項目でパスワードの作成方法を以下の3つの方法から選択することができます。
- 自動作成:
臨時パスワードが自動生成されます。追加されたメンバーは、臨時パスワードで初回ログイン時にパスワードを変更します。- 管理者が作成:
メンバーの臨時パスワードを管理者が直接入力します。追加されたメンバーは、臨時パスワードで初回ログイン時にパスワードを変更します。- メンバーが作成:
メンバーの「個人メールアドレス」を入力します。ここで入力されたメールアドレス宛に招待メールが送信されます。メンバーは招待メールに記載されたリンクをクリックして、パスワードの設定画面に移動し、メンバー自身にてパスワードを設定します。
このように、パスワード作成にて「自動作成」または「管理者が作成」を選択した場合には、メンバーを追加するためのメールアドレスは必要ありません。
パスワードの作成方法を選択し、その他、必要な情報を入力した後で、[メンバー追加]をクリックするとメンバーのアカウントが作成されます。
メンバーを追加した直後は、管理者画面上のメンバーの状態は[登録待ち]になります。以下に記載した手順を経て、メンバーが必要な操作を行うと、管理者画面の状態が「使用中」になり、LINE WORKSを利用することができる状態になります。
1. 「自動作成」または「管理者が作成」を選択してメンバーを追加した場合
管理者は追加したメンバーのアカウント情報(IDおよび作成した臨時パスワード)を、別途、メールや印刷をしてメンバーに渡します。受け取ったIDと臨時パスワードでメンバーがLINE WORKSにログインすると、パスワードを変更するための画面に遷移します。この画面でメンバーがパスワードを変更すると、管理者画面のメンバー状態が[使用中]になります。
2. 「メンバーが作成する」を選択してメンバーを追加した場合
メンバーの追加時に入力したメールアドレス宛にパスワードを設定するためのリンクが記載された招待メールが送信されます。招待メールの[パスワード登録画面へ](リンク)をクリックして表示された画面で、メンバーがパスワードを設定すると、管理者画面のメンバー状態が[使用中]になります。
[TIPS]
CSVやExcelファイルを使って複数のメンバーを一括で追加することもできます。一括で追加する際も、「パスワード自動作成」または「管理者が作成」オプションを選択することで、メールアドレス情報を登録せずにメンバーを追加することができます。
もちろん、「メンバーが作成」も選択できます。
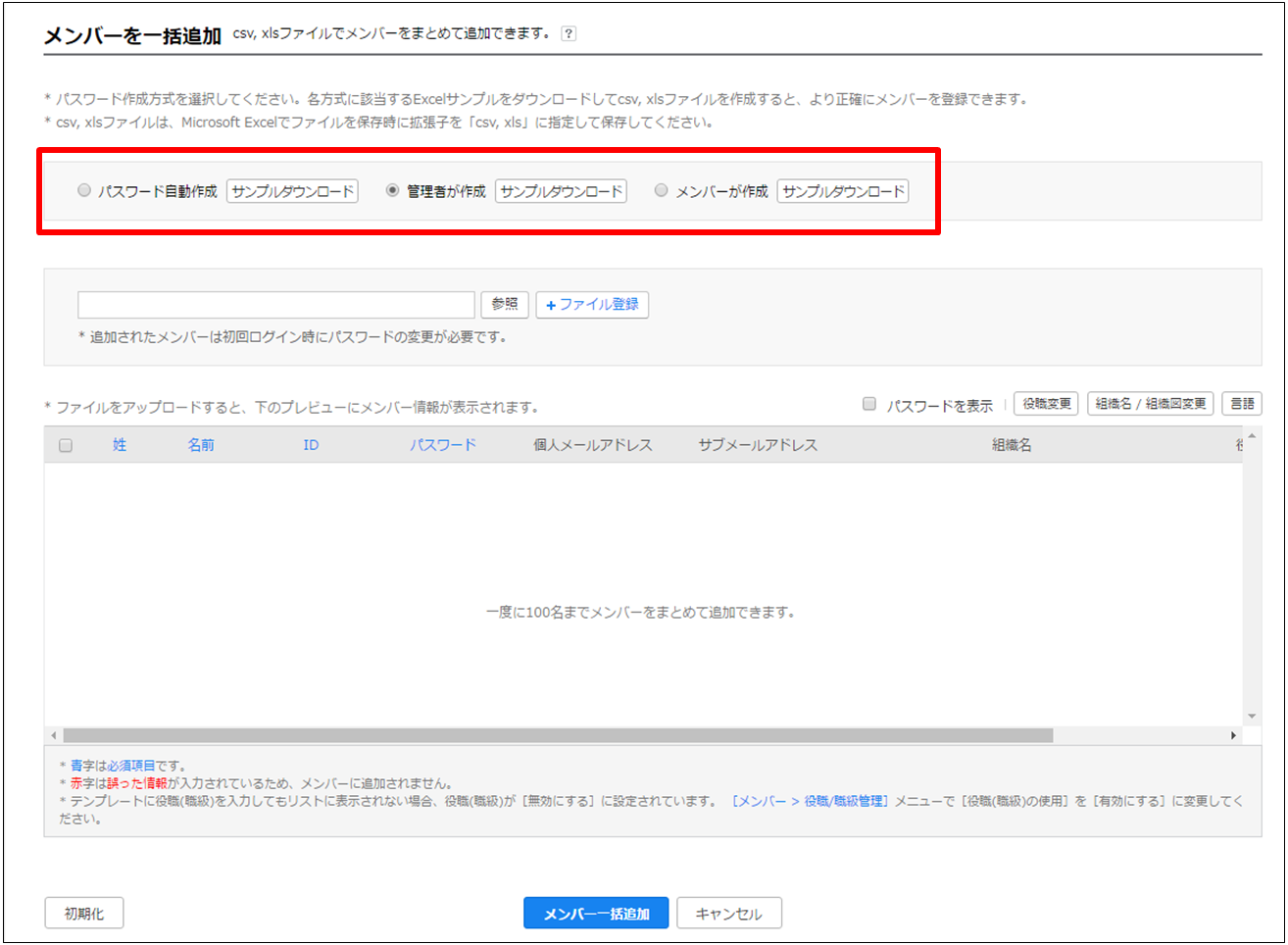
自社の運用に合ったパスワードの作成方法を選択して、LINE WORKSのメンバーを追加してみてください!