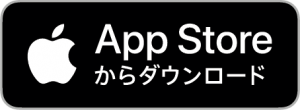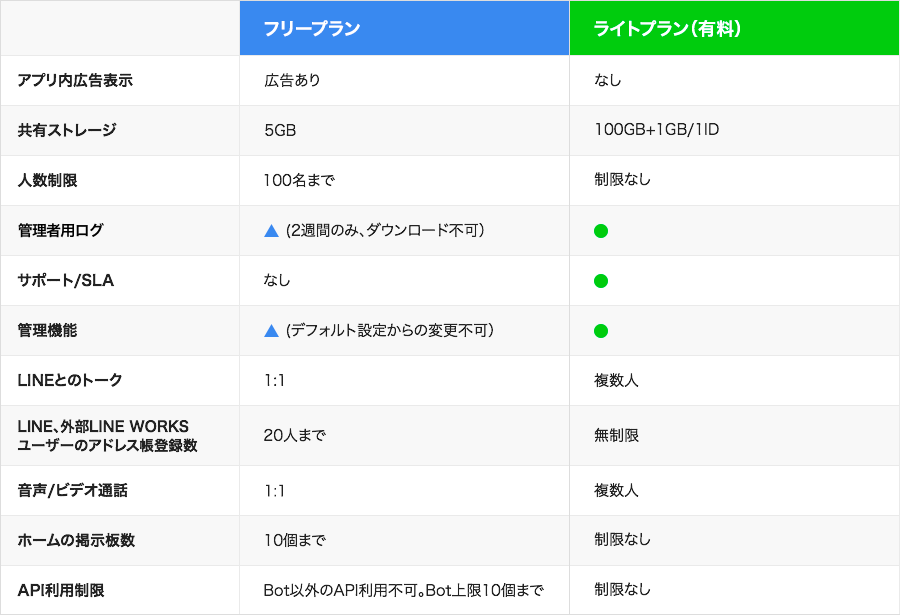2020/9 Update
2020年9月 TVCMを開始して以来、たくさんの反響をいただき、これまで LINE WORKS をご存じなかった方にもお試しいただくことが増えてきました。
そこで、LINE WORKSの導入をご検討中の方やご登録直後のお客様から、よくいただく質問や誤解されがちなことをまとめましたので、参考にしてください。
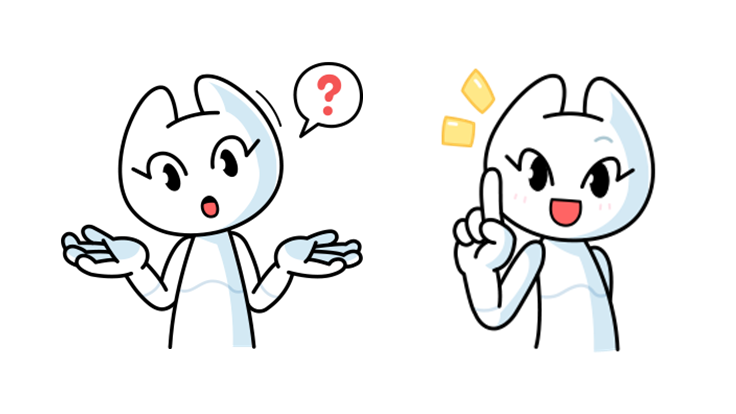
LINE WORKS は、LINEとは別のサービス、別のアプリです。
皆さんがご利用の LINEのユーザーアカウントや友だちリストと連動することは一切ありません。
(「LINEアカウントではじめる」「LINEでログイン」機能については、のちほどご説明します)
逆に言うと、皆さんがコミュニケーションしたい相手を「招待して、メンバー自身に登録してもらう」か、「こちらで事前に登録してあげる」必要があります。
ちょっと面倒ですか?
そうかもしれません。
一方で、だからこそ、個人のLINEとは分けて、仕事やプロジェクト、サークル活動、趣味の仲間など、LINEでつながるほどではない、LINEではつながりたくない相手とのやり取りに使いやすい、ということでもあります。
もちろん「LINEでつながってもいいんだけど、仕事の話は分けておきたい」という方にもピッタリ。
LINE WORKS は、端末や電話番号とは紐づきません。
ん?登録した時に、電話番号を入力させられたけど?
そう思った皆さんもご安心ください。
あくまでも確認(認証)のために入力していただいただけなので、番号が変わっても、端末が変わっても、LINE WORKSはそのまま利用できます。
そのためにも、最初に設定したログイン用のIDとパスワードは忘れないでくださいね。
皆さんが招待したお友だちにも伝えてあげてください。
「LINEアカウントではじめる」を選択したら、自分のLINEと紐づくよね?
ここが一番ややこしいところかもしれません。
「LINEアカウントではじめる」「LINEでログイン」は、皆さんのLINEアカウントを「ログインID・パスワード」の代わりに使える機能です。
Facebookでログイン、Googleでログイン、Twitterでログインと同じような仕組みですね。
自分でIDとパスワードを設定してもすぐ忘れちゃうんだよね、という方にとっては便利な機能。
ですが、ひとつ気をつけてほしいことがあります。
それは、「LINEのパスワード」。
皆さん、自分のLINEアカウントのパスワード覚えてますか?
たいてい覚えてないですよね。私も覚えてません。
LINE WORKSをiPadやパソコン(のブラウザ)で使おうとすると、LINEに登録したメールアドレスとパスワードが必要になりますので、ご注意ください。
なお、デスクトップアプリ版をご利用の方は、お手元にLINEの入っているスマホがあれば、QRコードでもログインできるようになりました。
参考:
LINEに登録してあるメールアドレスの確認方法はこちらを参照ください。https://help.line.me/line/android/sp?lang=ja&contentId=20000056
LINEのパスワード確認方法はこちらを参照ください。https://help.line.me/line/android/sp?lang=ja&contentId=20000062
LINE WORKSって、スマホ持ってないと使えないよね?
スマホで使いやすいのが LINE WORKS の特長ですが、もちろんパソコンでも使えますし、iPadでも使えます。
そして、LINEと違って、同時にいくつもの端末からログインできます。
ですから、会社支給のスマホ、会社支給のパソコン、会社支給のiPad、自分の個人のスマホ、どこからアクセスしても、同じデータを見ることができます。
あっちで既読になったら、こっちでも既読。
あっちから資料をアップロードしたら、こっちで参照できる。
これがクラウドサービスの便利さです。
LINE WORKSの通知音を変えたい!
意外なほど、変えられないと思っているお客様が多いようですが、変えられるんです。
アプリ右下の・・・メニューをタップした画面(その他メニュー画面)から、右上の歯車マークをタップすると、設定画面が開きます。
一般カテゴリーの中の「通知設定」を開くと、一番下の「サウンド」をオンにすると、「通知サウンド」メニューが表示され、通知音を変更することができます。ぜひお試しください。
iOSで「通知サウンド」が表示されない方は
上記「サウンド」をオンにすると、OSの設定画面が開きます。ここで「通知」を押して「サウンド」をオンにして、再びLINE WORKSの設定画面に戻ると、上記の「通知サウンド」メニューが表示されます。
Enter/改行で送信されてしまうのは不便!
これはブラウザやパソコン版アプリで利用している方からよくお聞きする声ですね。
実は、この設定も変更できるんです!
ブラウザ版なら左下の「環境設定」> 基本設定 > 送信方法 から変更できます。
パソコン版アプリなら左下の歯車マークから トーク/通話 > 送信方法
から変更できます。
送信方法は、Enter / Ctrl+Enter / Alt+Enter の3種類から選べます。
詳しくはこちらのヘルプ記事を参照ください。
ファイル共有するにはベーシックプラン以上が必要なんだよね?
これ実は、ライトプランでもフリープランでも、できちゃうんです。
チームメンバー全員で同じファイルやフォルダを参照したい、というときは「グループ機能」を使ってください。
グループ機能には、通常のトークルームにはない、組織やグループ内のコミュニケーションに便利な機能がたくさんあります。
このグループ機能に含まれる「フォルダ」を使うと、グループメンバー全員が参照したり、アップロードしたりできるフォルダを作ることができます。
グループの作成方法はこちらをご参照ください。
誰が既読か見えてしまうのは嫌だ!
便利だ!というお客様と、嫌だ!というお客様、両方いらっしゃるこの機能。
メンバー単位の既読確認ができるのが、LINE WORKSの特長ですが、実は管理画面でオン・オフの切り替えができます(有料プランのみ)。
会社のルールとして「既読はプレッシャーになるからやめよう」と決まったら、管理者の方は設定を変更しましょう。
まだまだたくさんある便利機能や、ちょっとした使い方のコツは、さわってわかった LINE WORKS に掲載しています。記事はどんどん増えていますので、ぜひチェックしてください。
だいぶすっきりしたので LINE WORKS を試してみようという方は、こちらからどうぞ
パソコンで LINE WORKS フリープランに登録する
スマホで LINE WORKS フリープランに登録する
- ※ 本掲載記事の内容は投稿当時の情報となり、2022年4月1日に改定された新料金プランとは一部異なる内容を含む場合があります。